Ps4 Gameplay Recording Turn Off
Gaming is fun lone but gets better when information technology becomes a shared experience. Even if you are playing alone, you can still desire to share some gaming moments of the game with your friends or game partner by posting favorite video clips on social media. The PS4 has a built-in feature of video recording, and you capture your gameplay without any issue. You tin can not only start the tape for capturing gameplay that'due south about to begin, only PS4 continuously records the last fifteen minutes of the game, making it like shooting fish in a barrel to save the all-time moments that have merely happened.
Recording the gameplay tin't be simpler, especially when yous are playing on PS4. You lot can press the "Share" push twice to offset recording when you are already in the game. Later on pressing, it will begin recording with its default fourth dimension, about xv minutes, or until you finish it manually. At present let'south cheque out how to finish gameplay recording on PS4.
- Role 1. How to cease PS4 Gameplay?
- Role 2. How to Edit and Share your PS4 video?
- Part 3. Game recorder for PC/ Mac
Function one How to stop PS4 Gameplay?
The nearly extraordinary part that the PlayStation plays is that information technology helps in constantly recording the gameplay. Notwithstanding, it saves only when it'south asked. All the recording places strain on the console. Moreover, if you don't use the feature, opt for turning it off. But unfortunately, Sony doesn't allow you cease the recording. Just you might limit your recording activity, which might help yous. Permit's cheque out how to finish gameplay recording PS4.
1. Switch on the PS4 and sign information technology worth your registered user ID. Later on that, y'all will have to press on the Share push of the controller. Cull "Sharing and Broadcasting Settings" from the given bill of fare which appears.
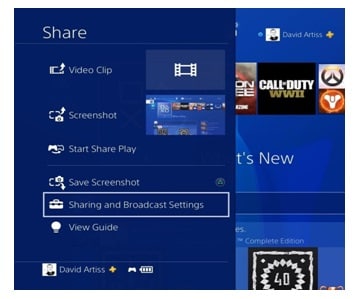
2. At present click on the "Length of Video Clip," i.eastward. xv minutes by default.

3. If you desire to change the "Length of Video prune," then accommodate it according to your requirements. The nearest switch of the video recording comes out to be 30 seconds.

At present it will tape only thirty seconds of your gameplay which can be considered as off. It volition brand sure that it puts less strain on the poor console.
Role 2 How to Edit and Share your PS4 video?
Recording, editing, and Sharing gameplay on the PS4 is much easier than you think. The capture cards are the best way for recording and streaming the gameplay, simply you will capture the PS4 gameplay directly from the console, without any requirement of hardware. At present yous have learned about how to turn off gameplay recording on PS4.
In this commodity, we volition show how to tape, edit and share the gameplay on PS4. Additionally, we will show yous how to upload your gameplay video direct to the social media sites or if you are looking for high-quality products and how to export files to the computer.
1. Adjust the video settings
First, you lot have to hold the share button of the PS4 controller to open the Share menu. From at that place, yous tin change the setting of how to share the content, including video. You will have to use these settings while uploading the video. But for at present, make up one's mind how many minutes y'all want to tape the gameplay.

2. Start the recording
Suppose yous wish to record the gameplay past just pressing record on the PS4 before your game. Just printing twice on the Share button. The PS4 will capture the time that has been selected in the settings. You tin end gameplay recording PS4 anytime by pressing twice on the Share button.

3. Save the last fifteen minutes of the video.
When something good happens in the gameplay, you wish to tape it to evidence the moments to your friends. But unluckily, yous didn't press the share push button. Simply luckily, your PS4 continuously records the gameplay, but it doesn't save information technology until you lot permit them. You lot can notice out the 15 minutes of the gameplay session in the video'southward cache.

4. Trim the video clip
Now you are ready to edit the video clips and get shareable clips. In nearly cases, yous volition need to trim your video for public consumption. Some social media allow short videos, such as Twitter. Even if you don't want to shorten the clips, yous have to remove the wearisome parts in your gameplay at the beginning or cease to get the best part.

The Trim Option will be bachelor in two places. Showtime, in the Capture Gallery, you lot volition highlight the video and press the options button of the controller to pull the bill of fare, which includes the Trim option. Yous tin even choose the "Share Video Prune" from the Share menu, and you will open upwards the screen with the list of video services and social networks. You will detect the "Trim" at the top of your screen.

Choosing trim will allow removing the multiple footages from the video to brand it look attractive. First, find out the spot in your video where you wish to kickoff. Use the directional pad of the controller for scrolling through the macro view of the video'due south timeline.
When y'all find the spot where you want to get-go shortening the video, press L2 to select the showtime point, scroll forward to see the endpoint, and press R2. The orange box will highlight the portion of your timeline which will go the next new video. Other unselected portions will get deleted while finalizing the edit. To get precise edits, you might watch the video to discover the right spot from offset to stop by selecting "Preview Push."
5. Share the video
Once the video gets trimmed to its proper length, information technology's time to post it on social media. You will need to connect your PS4 to the social media account for straight uploading, merely choosing the social media network from "Share Video Clip" volition give on-screen instructions to sign in. In one case you are all set with the social networks, pick up your video, write a tweet, update the status, and give a description.

Some social media platforms offer boosted features to customize the privacy setting for the video. When yous upload to YouTube or Facebook, you lot can cull the controls to permit people to run across. On YouTube, you can publish the video as "unlisted," and so they are not private only don't show upward in search.
Office iii Game recorder for PC/ Mac
Wondershare DemoCreator is one of the best software for Gamers, twitch streamers, and YouTubers, who live to share their tutorial content and gameplay with their fans and followers. It also excels in recording the daily presentations and meetings for time to come references. By implying the real-time screen drawing and the mouse spotlight characteristic, Wondershare DemoCreator uniquely records the screen. The elements combined make capturing webcam, microphone, and system sound content relatively more personalized and straightforward.
There are many screen recorders on the web which offer the same as DemoCreator delivers. Simply information technology stands out from its competition by packaging the screen recorder with an advanced sound and video editor, which possesses the ability to create a fantastic video from the bland video.
Features
- Screen Recording
The screen recording is something DemoCreator boasts about, and it is known for this on the spider web. This is the commencement thing that will greet you lot while you open the software on your PC with a red push button to press a tape button. You can simply click on it to start recording.
- Real-time screen capturing
The DemoCreator striking out of the park by offering users to highlight the content, drawing, and writing on the screen or adding some other symbol while recording the screen. This is a marvelous feature and much helpful while creating instructional or tutorial videos. Using this feature is very simple.
- Webcam recording
The Wondershare allows yous to record your face by the webcam while recording the screen. The characteristic is near helpful for the teachers, video commentators, and online gamers who take to expose their face to their content equally they are the in-charge of the presentation.
- Microphone Audio Recording
In that location are some users who are involved in recorded presentations without revealing their face. This software can tape the audio directly from the microphone to serve the same quality. It can keep the audio recording separated from the video recording, making it easier to edit both of them separately. You tin hands dissolve, blend and mix the audio late to the video editor.
- Sound Fade out and Fade in
This sound fade-out and fade-in characteristic are crucial for editing the audio and forms an integral part of the sound experience. This feature offers yous to raise the audio book from the silence with the help of audio fade-in and audio fade-out.
Conclusion
In this commodity, you lot take got to know about how to turn off game recording on PS4. You can easily record, edit and share the recorded video on PS4 easily. If you have whatever confusion about editing and sharing, you can go through the steps mentioned above. You cannot stop the game recording completely on PS4, but you tin can select the length of the video to 30 seconds which is near to off.
Ps4 Gameplay Recording Turn Off,
Source: https://democreator.wondershare.com/game-recorder/how-to-stop-gameplay-recording-on-ps4.html
Posted by: poarchcouspit.blogspot.com


0 Response to "Ps4 Gameplay Recording Turn Off"
Post a Comment